■デジカメ画像をどう配る?
夏の思い出が、デジタルカメラの画像でドッサリ・・
という人も多いことだろう。しかし、いろいろ便利なデジカメだが、少々困ることがある。キャンプや旅行、プールや釣りなど、親戚や友人、その家族とワイワイ出かけて撮った画像、いったいどうやってみんなに配ろうか。フィルム式カメラを使っていた頃は選択の余地がなく、それゆえその方法で納得していた。とにかく焼いて、ミニアルバムに入れて回覧したり、友人やその家族が写っている写真だけを焼き増して配ったりしていた・・みんなもきっとそうだったろう。ところが昨今はデジカメである。このデジカメ、撮った写真を人に配るのにはなかなかこれだという手段がない、とお嘆きの貴兄も多いことだろう。
プリンタで印刷して配るという手が順当だが、1〜2枚ならまだしも数十枚ともなると面倒だし、プリンタ印刷は意外とコストがかさむ。そもそも本来ならば、撮った写真すべてをミニアルバムに入れて、全部の写真を見直しながら「あぁ、こんなことがあった」とか「この表情が笑える」とか言って、楽しかったときを思い出すのがベストだ。そんな希望を叶える良い方法はないだろうか。
インターネットを使う手がある。インターネットマンの企画っぽいぞ(最近、インターネットのネタがないとお叱りを受ける今日この頃・・・)。画像をたくさん貼ったホームページを作成して、URLを関係者にお知らせして好きな写真を閲覧したりダウンロードしてもらう方法。オフ会の写真などインターネットのスキルが高い人たちが中心だったらこの方法がベターだろう。しかし、そうとも限らない場合・・・、更に家族みんなで楽しんで貰いたい場合・・・ある程度の物足りなさが残る。
そこで真打ち(?)登場・・デジカメ写真をみんなで思う存分、家族で楽しんでもらう、このテーマにはDVDがお応えする時代と相成ったのである。
なんで・・?
なんで写真でDVDなん?
そうなのだ。
DVDは映画だ、動画だ、というのが通説だが、静止画もできる。BGM付きのスライドショーだってDVDビデオの仕様のひとつにあるのである。しかも、DVDビデオとパソコン用ファイルの領域を混在することもできる。つまり・・・
デジカメ画像をDVDビデオで焼いて、更に撮影画像そのものもその中に記録しておけば、受け取った人はDVDプレーヤーでスライドショー再生を楽しみ、更にパソコンで自分たちが写った写真や気に入った写真をプリントしたり加工したり好きに使える、というわけだ。
スライドショーを作る機能は多くのDVDオーサリングソフトがサポートしている。知らなかったという人は、使っているDVDオーサリングソフトのWebページやマニュアルで機能をチェックしてみてチョ。
そんなわけで、ちょっとだけまだメディアの値段はハルけれど、デジカメ画像はDVDビデオに焼いてみんなに配れば喜ばれるのだ(・・なに?
私の友人はみんなDVDプレーヤーをもっていない? ・・・うーん。来年またこの記事読んでなぁ、お兄ちゃん)。
■とにかくデジカメ画像をDVDに!!
スライドショーというのは、静止画が自動的に切り替わって表示されることだ。しかも、BGMも付けられてオシャレだ。DVDメニューから、複数のスライドショーを選択することもできる。
<初級編>
とにかく「デジカメ画像をみんなに配りたい!」「簡単に作って配りたひぃっっ!!」という人は・・
1.市販のDVDオーサリングソフトを起動して、
2.デジカメ画像を保存しているフォルダや画像ファイルを指定して、
3.DVD-Rを記録型DVDドライブに挿し込んで焼く
例えば右は、ULEAD 『DVD MovieMaker2』の画面。
1.「スライドショーを追加」を選択して、デジカメ画像が入ったフォルダを選択し、
2.「メニューを作成」のチェックを解除して、
3.「最初のクリップをディスク挿入後に自動再生させる」をチェック、
あとはDVDメディアに焼くだけで、無音でメニューなしだけれど、超簡単にスライドショーDVDが完成する。
|
 |
こんな程度でできる。か〜んたん。
まあ、デジカメ画像の縦横くらいは調整したいところだから、DVDオーサリングソフトで調整するか、予めレタッチソフトで縦横変換をしておこう。こうして、できあがったDVDをプレイヤーに突っ込むと静止画がいきなり次々と再生される、という仕様でどうだろうか。
ここで注意がひとつ。DVDのスライドショーはひとつが最大で99枚までという制限がある。それ以上の枚数のスライドショーを作りたかったら、99枚以内でフォルダを分けてメニュー選択できるようにしよう。更にBGMも付けたいし、メニューもオリジナりたい、ともなるとニーズは既に上級編だ。
<上級編>
1.デジカメ画像を99枚以下ごとにフォルダ分けする。
2.DVDオーサリングソフトを使って、スライドショーを複数設定する。
各フォルダ、またはその中の画像ファイルを指定(最大99枚まで)。
3.BGMを流したい場合は、それぞれスライドショー再生時に流れる音楽ファイルを指定する。音楽ファイルの対応形式はDVDオーサリングソフトによって異なるがMP3には、たいてい対応している。
4.メニューを作成する。オリジナルの壁紙を使いたいときはレタッチソフトなどで用意する。一番簡単な方法は気に入った写真や集合写真などをカット&ペーストでレイアーに貼り、透明度50%〜70%くらいで作るとそれなりのメニュー画面ができる。画像のサイズはDVDオーサリングソフトが適当にリサイズしてくれるので気にしない。
5.DVD-RにDVDビデオ形式で焼く!!
6.できあがったDVDをDVDプレーヤーに入れる。
7.わーい。楽しい写真画像が次々にテレビで見られるっ!!
これでデジカメ画像がディスクの中で忘れ去られていくこともなくなるね、父ちゃん!!(誰?)
右は再び、ULEAD 『DVD MovieMaker2』の画面。 1.「スライドショーを追加」を選択してデジカメ画像が入ったフォルダを選択する。複数のフォルダがあるときはフォルダの数だけ作業を繰り返す。
2.画面下にフォルダの先頭の画像が表示され、これがメニューに反映され、選択できるようになる。
3.「メニューを作成」はチェックしておくように。
|
 |
1.メニューの作成では予め作っておいた壁紙を選択すると雰囲気がグッと上がる。
2.BGMを指定する。『DVD MovieMaker2』ではMP3が良い。『myDVD』は*.wmvにも対応していて便利。
3.タイトルや各スライドショーの名前を入力する。
※メニューの選択ボタンの配置が気に入らないときは画面右端の基本デザインのリストから気に入った配置を選択してから、背景とBGMを設定しよう。 |
 |
シュミレーションで確認する。タイトルやBGM、各スライドショーの動きをチェックする。わくわくするなぁ。
後はDVD-Rに焼いたらできあがりだ。 |
 |
■デジカメ素画像も入れたい、プレーヤーソフトも入れたい
VDオーサリングソフトの機能にもよるが、DVDビデオを作成するときに、
・デジカメで撮った素画像を一緒にコピーしたい
・パソコンで再生できるようにランタイムDVDプレーヤーを一緒に入れたい
なんて贅沢なニーズも叶えてくれる。
こんなDVDビデオをもらったらDVD-ROMドライブ付きパソコンを持っている人は大喜びだ。ランタイムDVDプレーヤーが入っていれば、DVDを入れただけでスライドショー再生ができる(標準設定の場合)し、その中で気に入った写真があればデジカメ画像のプリントもできるし、加工やレタッチして年賀状にも活用できるんだから。
ULEAD MovieMaker2の書き込む前の「出力オプション」画面。
・DVDプレーヤーを書き込む
ランタイムDVDプレーヤーも同時に記録する設定ができる。
・スライドショーに使用したイメージファイルを書き込む
デジカメで撮った素の画像も同時にDVDに記録する設定ができる。
|
 |
ULEAD
MovieMaker2でDVDビデオに一緒に記録されるランタイムDVDプレーヤー。DVD-ROMドライブに挿入しただけで再生が始まるから、パソコンユーザーにも安心して配布できるね。 |
 |
記録型DVDにバンドルされていることが多いソニックソルーションズの『mvDVD』にもスライドショーの機能はある。こちらは所要時間が結構かかるけど、ヒマなときに是非やってみてみて。右はスライドショーをメニュー配置したところ。 |
 |
■禁断のminiDVD(CD-R)
例えば静止画99枚。これはもしかすると100MB以下かもしれない。4.7GBのDVDメディアに100MBのデータだけ?? こりゃあ悲しい。なんか凄く無駄遣いな気がする。
そこでDVDメディアではなく、CDに焼いてしまえ、という発想もある。そんなことできるのか?? という人も中にはいるかもしれないが、制作はDVD-Rに記録するかわりにCD-Rメディアを入れるだけでなんらいつもと変わりない、これがminiDVDだ。
DVD-Rに焼くよりCD-Rに焼いた方が現時点ではずっとコストが安い。画質はかわらない。つい手を出してしまう禁断の果実だが、問題は再生だ。miniDVDを再生できる家庭用DVDプレーヤーはほとんどない。DVDプレーヤーはCD-Rを認識すると音楽CDやビデオCDとして判断してしまう例も多く再生できない機種がほとんどだ。
しかし、パソコンでの再生を前提にしたならばminiDVDは有効だ。ランタイムDVDプレーヤーを一緒に保存しておけば、CD-ROMドライブパソコンであってもきっと、CDに焼いたスライドショー(miniDVD)をバリバリ再生してくれるだろう。
では、夏の思い出と・・DVDに乾杯。 |


















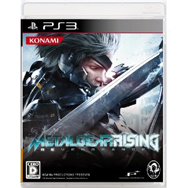




 第1巻は 99 円キャンペーン中
第1巻は 99 円キャンペーン中 


















